How To Fix The Sound On An Hp Laptop

"Audio on my Windows 11/10 HP laptop has suddenly stopped working. Is there any way to fix the problem of audio not working on Windows 11/10 HP Laptop?"
If your Windows 11/10 HP Laptop's audio has suddenly stopped working, then there might be several reasons behind it. It can either be due to the wrong configuration of audio settings, or it can be due to outdated audio drivers. We have listed 5 methods to fix the issue of sound not working on Windows laptop, you can try these methods one by one and fix the sound error of your Laptop.
- How to Fix HP Laptop Audio Not Working Issue?
- Bonus: Recover Lost Data from HP Laptop with Recoverit
How to Fix HP Laptop Audio Not Working Issue?
As there can be many reasons behind the issue of audio not working on HP laptops, thus, there is more than one way to fix this issue. Follow each method one after another, to see which one helps you in fixing the audio issue with your Windows 11/10 HP laptop.
1. Restart your Computer
If your HP Laptop's audio port is not working, then it might be due to a problem as trivial as improper bootup of your Windows. Yes, sometimes it happens when you are trying to boot up your system, it doesn't load properly, and this introduces some temporary error in your Windows system.
Sometimes it might not be an issue with the Startup but with the shutdown process of your Windows, that's causing the issue with your HP laptop audio. Yes, if your Windows HP laptop was forcefully switched off, or was crashed due to some reason, then a few software and programs might not load properly the next time you Switch-On your HP Laptop.
The easiest fix you can try for Hp computer audio not working issue is to restart your PC.
2. Check the Audio Settings
Sometimes the issue of HP audio not working is not actually due to an error in your System, but because of the wrong configuration of settings. There is various kind of setting related to sound in your Windows 11/10 Hp laptop that can trigger the problem of audio not working. We'll take you through various settings configuration so that you can check each one of them one by one and fix the sound issue.
2.1 Check the Volume configuration:
Go to the "Volume icon" on the Task Bar of your HP laptop, and see if the low volume is the issue. Try to toggle between different volume levels. Switch between "Mute" modes and "Normal Volume" mode to see if it fixes the sound issue on your Windows 11/10 HP Laptop.

2.2 Check if the Audio Device is set as Default or not:
If the Sound Device on your HP laptop is not set as Default, then it might show errors in working properly.
Step 1. Go to the "Volume icon" on your Task Bar and right-click on it. From the pop-up menu select "Playback Devices". Now under the "Sound" mini window that you'll be redirected to, go to the "Playback" tab.
Step 2. Under the "Playback" tab, see if the Speakers / Headphones device of your HP PC is set as Default or not. If it is, you'll see a Green Tick-mark ( ) on it.
Step 3. If the sound device of your HP PC is not set as default, you need to select the sound device, then click on the "Set Default" option, and then click on "Ok" to set it as a default playback device.

2.3 Try to Switch between Audio Formats:
Sometimes an Audio Format might cause some errors in your Audio system. Thus, switching between different audio formats can help you in fixing HP computer audio not working issue.
Step 1. Right-click on the "Volume Icon" on your Task Bar, and then navigate to Playback Devices > Playback tab.
Step 2. On the Playback tab, select your HP Laptop's sound device and go to the "Properties" option.\
Step 3. You'll be directed to the "Speakers Properties" window. On the window, navigate to the "Advanced" tab. Under the Advanced tab, go to the "Default Format" section and choose a different Audio Rate. Click on the "Test" button to check if the Audio rate makes your HP Laptop's audio work again.
Step 4. Repeat Step-3 with different Sound-rates until you get the one sound rate that works on your HP PC. Then click on "Ok" to save settings. If none of the Sound rates can fix the issue of HP audio not working, then Restore it to Default.

2.4 See if the Sound Device of your PC is Enabled or not:
You need to check and enable the Sound Device of your HP laptop if it's disabled.
Step 1. On the search-panel of your Task-bar type "Device Manager" and open it from the results.
Step 2. On the Device Manager window, you'll see all the devices of your HP laptop listed, including your Sound Devices. Go to the "Sound, Video and Game Controller" option and click on the arrow to expand it.
Step 3. As it expands, you'll see your Laptop's Sound Device. If the Sound Device has a "Down arrow" displayed with it, that means the Sound Device is disabled.

Step 4. You need to right-click on your Sound Device and select "Enable" to enable the Sound Device of your HP Laptop.
3. Update Audio Driver
Outdated Audio Drivers of your System can be the main cause behind the audio on your HP laptop not working. You can try and update the drivers, and see if it fixes the issue or not.
Step 1. Search "Device Manager" from the search-panel of your Windows 11/10 HP Laptop. Click on "Device Manager" in the results to open it.
Step 2. Once you are in the Device Manager Window, go to the "Sound, Video and Game Controller" option and double-click on it to expand it.

Step 3. After expanding you'll see your HP laptop's Sound Device listed. Right-click on the Sound Device, and choose the "Update Drivers" option. You'll be asked to choose between "Browse Updated Drivers from your System Manually" or "Search and Download Automatically", select an option you desire and proceed further with on-screen instructions to update your HP Laptop's Sound Device Drivers.

4. Reinstall Audio Driver
The Audio Drivers of your System may be up-to-date, but they might be buggy. So, in case your Audio drivers are buggy or incorrect, you need to reinstall the correct drivers. Reinstalling the drivers might fix the issue where audio on your HP Elite Book or HP Specter is not working.
Step 1. Search "Device Manager" from the search-panel of your Windows 11/10 HP Laptop. Click on "Device Manager" in the results to open it.
Step 2. Once you are in the Device Manager Window, go to the "Sound, Video and Game Controller" option and double-click on it to expand it.
Step 3. Now, you'll see your System's Sound Device listed. Right-click on the Sound Device and choose "Uninstall". Confirm the action on the next mini window, and make sure you check the option "Delete the driver software for this Device" if asked. This will Uninstall the Sound Driver.

Step 4. Now, restart your HP laptop. Windows will now automatically install the driver for your Sound Device.
5. Troubleshoot the Hardware issue
At last, if none of the above-mentioned methods is working, then it might be some Hardware issue. In case of a hardware issue, the best you can do is troubleshoot the issue.
Step 1. Go to the Start menu and click on the "Settings icon" to open the "System Settings" window.
Step 2. From the System Settings, navigate to "Update and Security". Once you are on the Update and Security window, go to the "Troubleshoot" tab under it.
Step 3. Now, under Troubleshoot, select the "Playing Audio" option. You will see the "Run the Troubleshooter" option under it. Click on it and let Windows complete the troubleshooting process. Follow the on-screen instructions to complete the process.
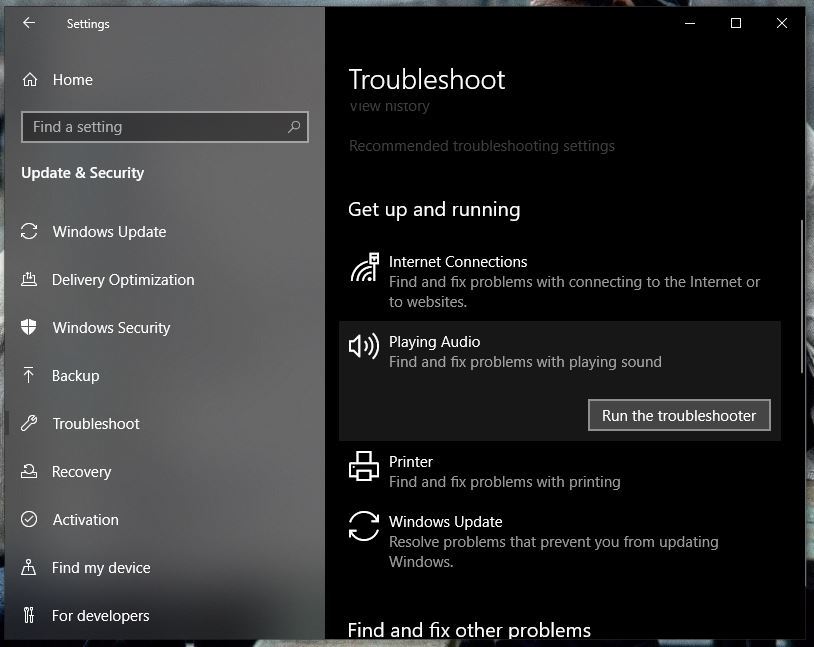
By the way, you can also learn how to resolve high definition device audio not working issue.
Bonus: Recover Lost Data from HP Laptop with Recoverit
As you know that your Windows system is always vulnerable to various kinds of software and hardware issues, and you can never be sure which of these issues can corrupt the data stored in your System. In such a case, you always need to be prepared to recover your data if it gets lost accidentally, or deleted mistakenly.
Recoverit Data Recovery tool is the one tool that you should always have installed on your System to confirm an instant and reliable data recovery. Yes, Recoverit is an extremely affordable tool, thus it is very easy for everyone to have it. In addition to its pricing advantage, it is also one of the most powerful and efficient recovery tools. Thus, you can use Recoverit anytime to recover all of your data irrespective of how it was lost.

Recoverit Data Recovery - The Best File Recovery Software
- Recoverit can recover lost data from all kinds of Storage Devices.
- Recoverit can recover data lost due to any kind of error.
- Recoverit comes with features like Bootable recovery to recover data from crashed Windows System.
- Recoverit allows you to recover over 1000 File Types.
User Guide:
Step 1. Download and Install Recoverit
Go to the official website of the Recoverit tool and choose between "Download for Windows" and "Download for Mac" options according to your System. Complete the registration process, and Install the tool on your System.
Step 2. Connect Storage Drive
If you are willing to recover the data lost from an External storage device, then connect your External USB Drive or any other External Devices with the help of a compatible USB cable or any other compatible medium. Make sure your System identifies your connected device. (If you want to recover data lost from your System's integrated Drives, then you can skip this step.)
Step 3. Select the Drive or Folder
Now, launch the Recoverit tool on your System. On the "Drive Selection window" you'll be required to select the Drive or location from where you want to recover your lost data. Select the Drive or Location, and click on "Start" to start the scanning.

Step 4. Configure Scanning
You'll be redirected to the scanning window where you'll see the list of scanned files from your selected location. You can Pause and Resume the scanning, or you can Filter the process with the help of multiple features on the right and left panel of the window.

Step 5. Recover Files
Once the scanning is completed and you have all the scanned files listed on the window, you can then search for the files you want to Recover through search-panel or other options. Once you have the files you want to recover from your HP laptop, select them and click "Recover".

Following all the above-mentioned steps carefully will successfully recover all of your important data. You can then access your selected location during recovery and find all the restored data.
Conclusion:
If none of the above-mentioned methods could fix the problem where your audio not working on Windows 11/10 HP laptop. Then we'll suggest you consult the service center to fix the issue. And if during the process of fixing the issue of audio not working on the HP laptop, you lose your data, then you can use the Recoverit tool to recover it.
How To Fix The Sound On An Hp Laptop
Source: https://recoverit.wondershare.com/computer-problems/hp-audio-not-working.html
Posted by: jordanmandes.blogspot.com

0 Response to "How To Fix The Sound On An Hp Laptop"
Post a Comment