How To See Old Texts On Iphone
Tired of typing out long words, names, email addresses, web addresses, or entire sentences over and over again? Well then, save yourself some time and effort and set up keyboard shortcuts for any and all of the text you type regularly.
By default, the iPhone and iPad ship with "omw" as a shortcut for "On my way!" but you can create and customize any shortcut you want. What's more, thanks to iCloud, any shortcut you create will automatically sync between your iPhone, iPad, and/or Mac. Here's how!
- How to create keyboard shortcuts on iPhone and iPad
- How to edit keyboard shortcuts on iPhone and iPad
- How to delete keyboard shortcuts on iPhone and iPad
- How to set up the Apple symbol as a keyboard shortcut on iPhone and iPad
How to create keyboard shortcuts on iPhone and iPad
- Launch the Settings app.
- Tap General.
- Tap on Keyboard.
-
Tap on Text Replacement.
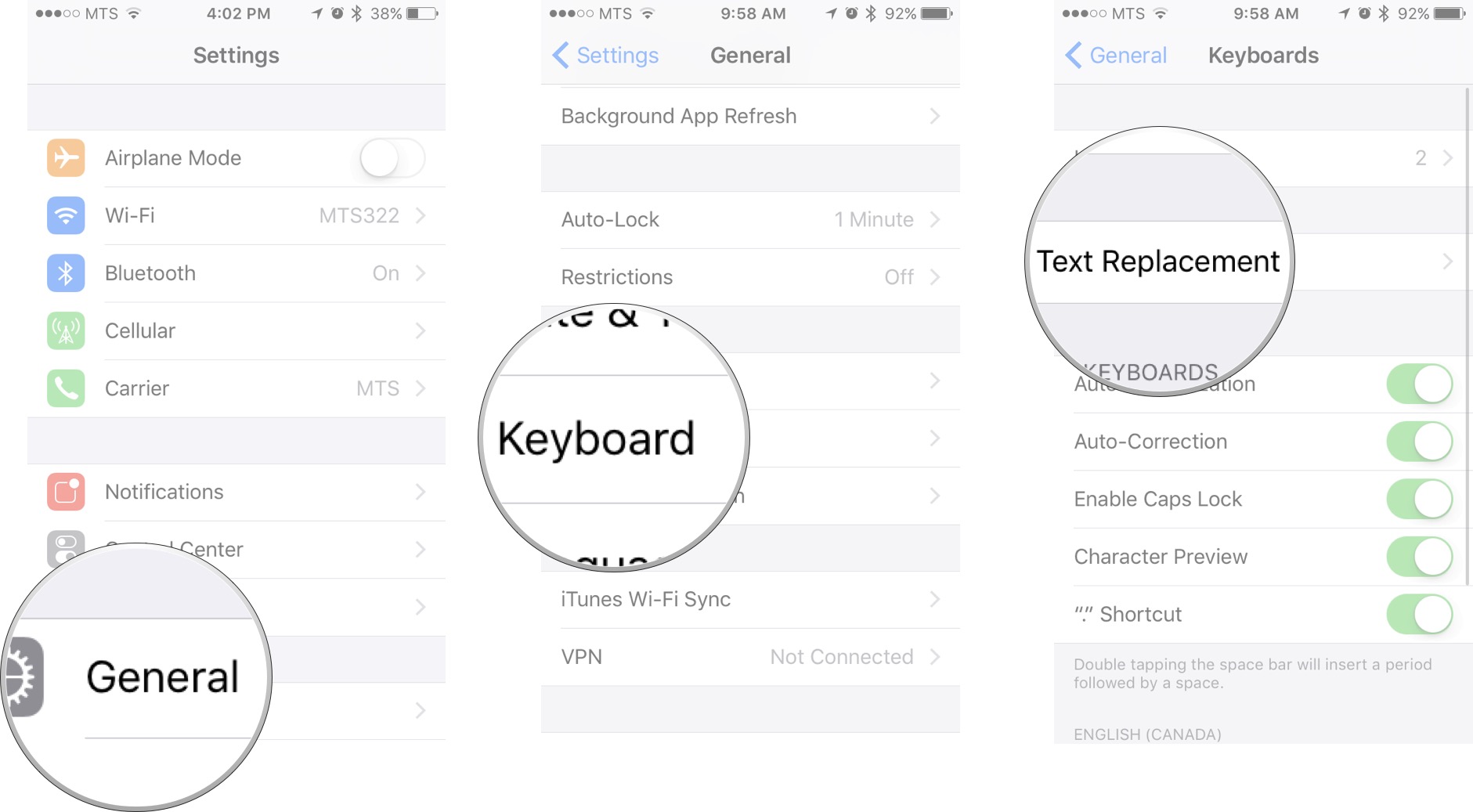
-
Tap on the + in the top right corner.
- In the Phrase field, type in the entire phrase you'd like to create a shortcut for.
- In the Shortcut field, type in the snippet you want to be replaced by the phrase.
-
Tap Save at the top right.
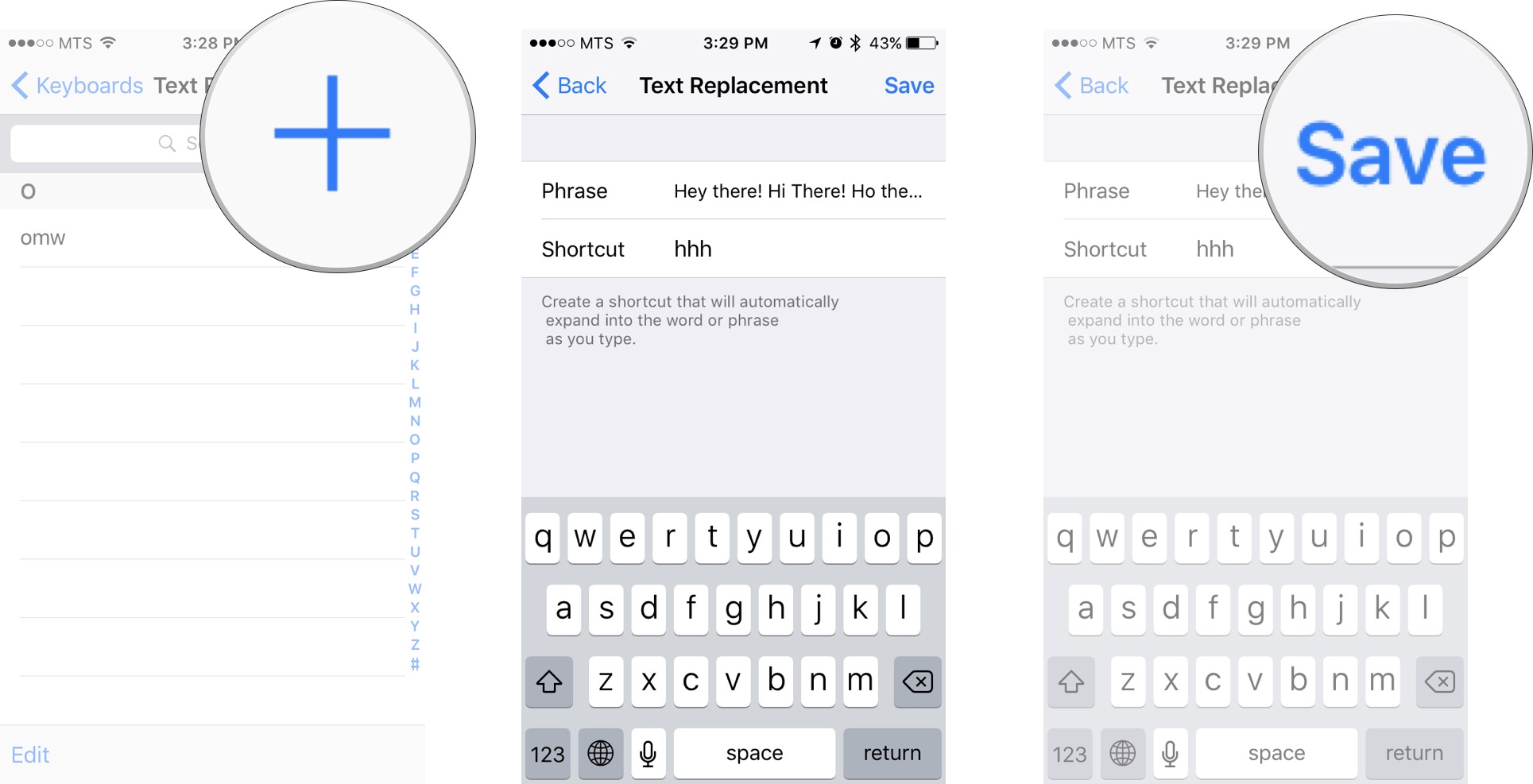
Now anytime you type that shortcut, it will replace it with the phrase you designated in the predictive text. Just tap the space bar to complete the phrase. Check out the example below.
How to edit keyboard shortcuts on iPhone and iPad
Are you typing that shortcut way too much? Or, does the phrase you set for your shortcut have a glaring typo in it? Fear not. You can edit keyboard shortcuts at anytime.
- Launch the Settings app.
- Tap General.
- Tap on Keyboard.
-
Tap on Text Replacement
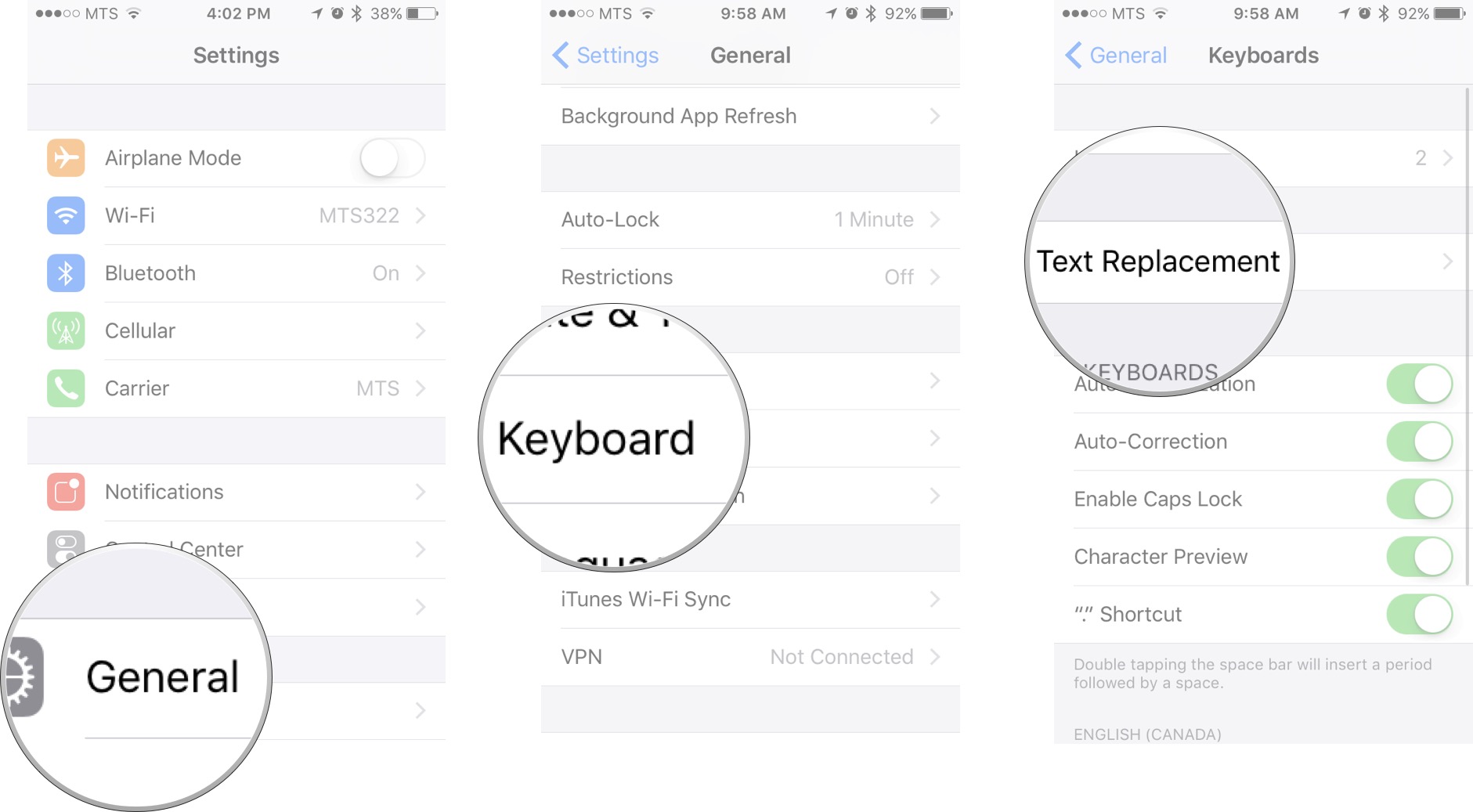
- Tap on the shortcut you want to edit.
- From here just edit the shortcut or phrase however you want.
-
Tap on Save.
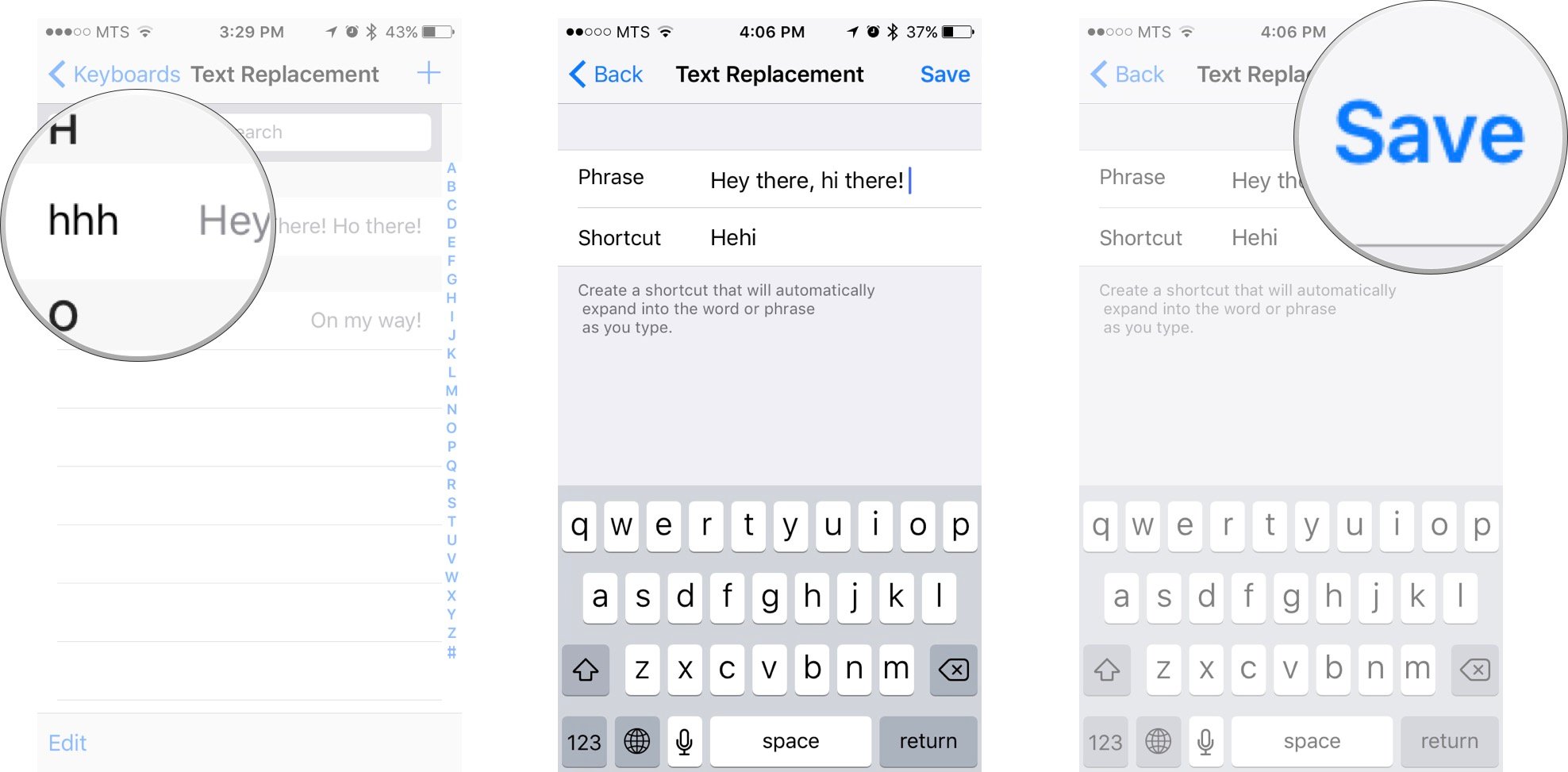
Now you don't have to worry about typing that shortcut by accident, or worse, having bad grammar.
How to delete keyboard shortcuts on iPhone and iPad
- Launch the Settings app.
- Tap General.
- Tap on Keyboard.
-
Tap on Text Replacement
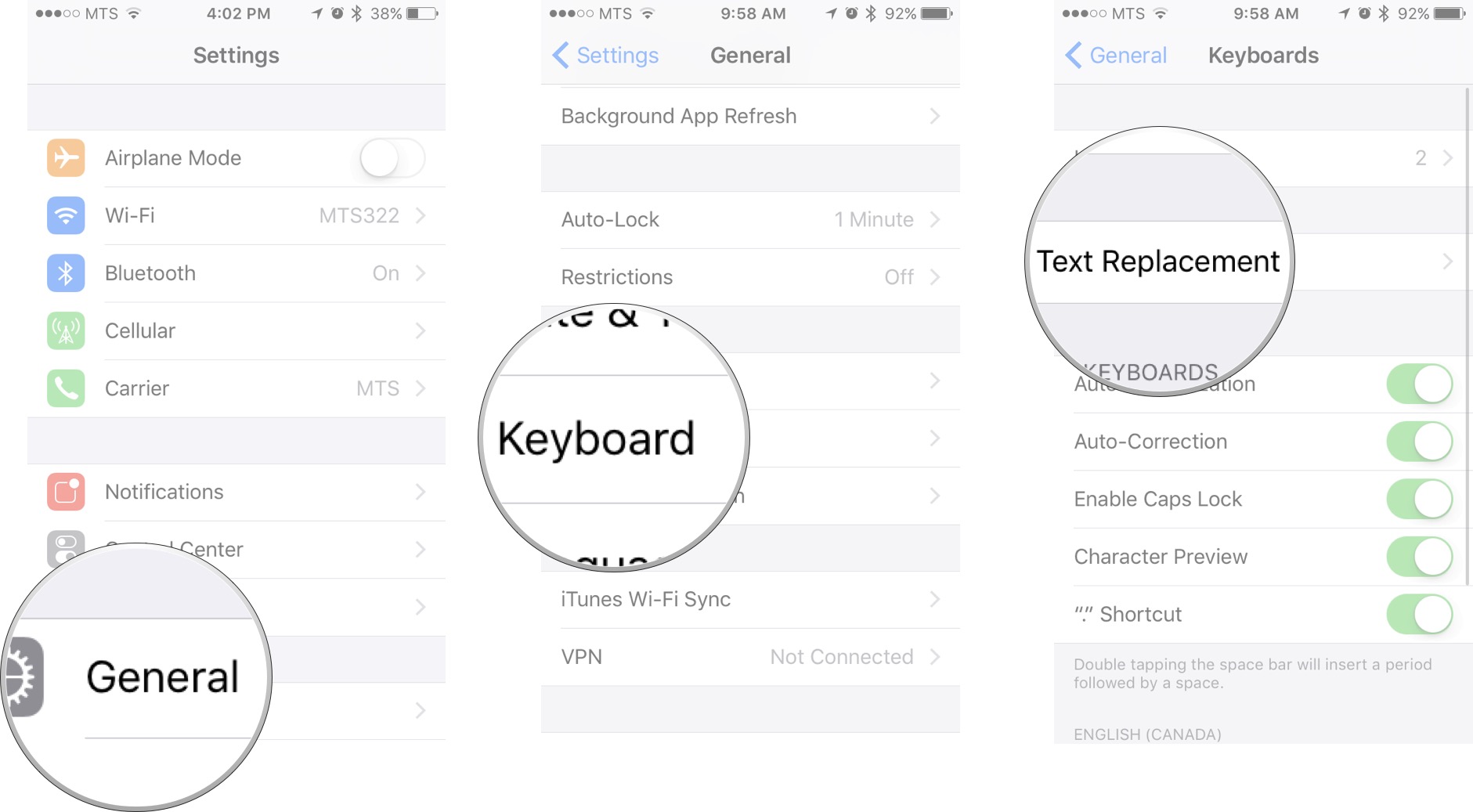
- *Swipe left** on the shortcut you want deleted.
-
Tap on the Delete button. The big red button that just appeared.
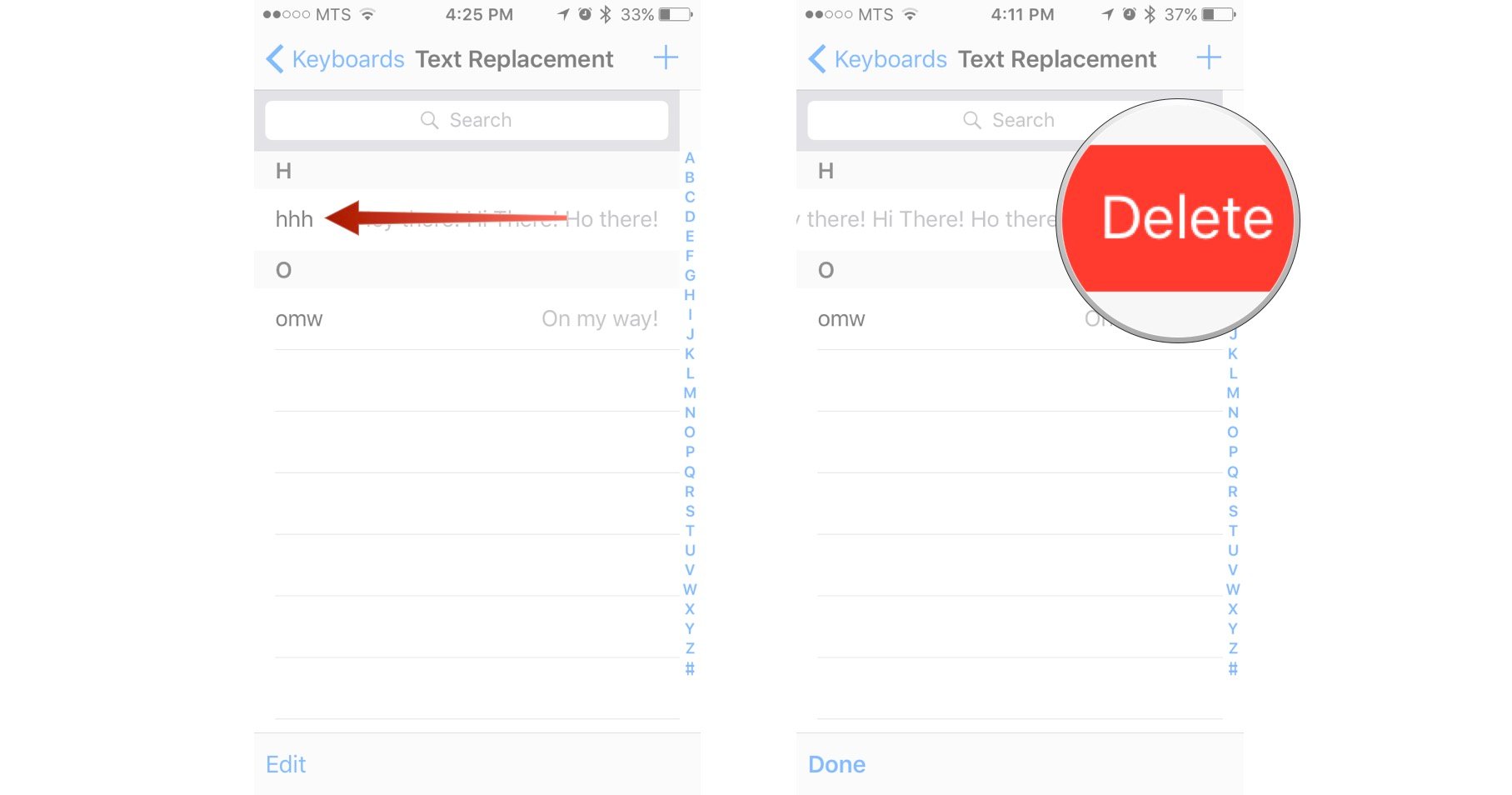
That's it! Now you're ready to move on from those old shortcuts!
How to set up the Apple symbol as a keyboard shortcut on iPhone and iPad
Right now the quickest and simplest way to enter the Apple symbol with your iPhone or iPad is to set up a keyboard shortcut. That way, when you type a combination of letters, iOS will automatically replace them with the Apple symbol. It should be short, so it doesn't take long to type, but it also needs to be unique, so you'll never type it as part of another word and trigger the replacement by accident. After some experimentation, I've settled on "apsym", but you'll need to find what works for you.
- Copy this symbol from this post.
- Launch Settings.
-
Tap General.
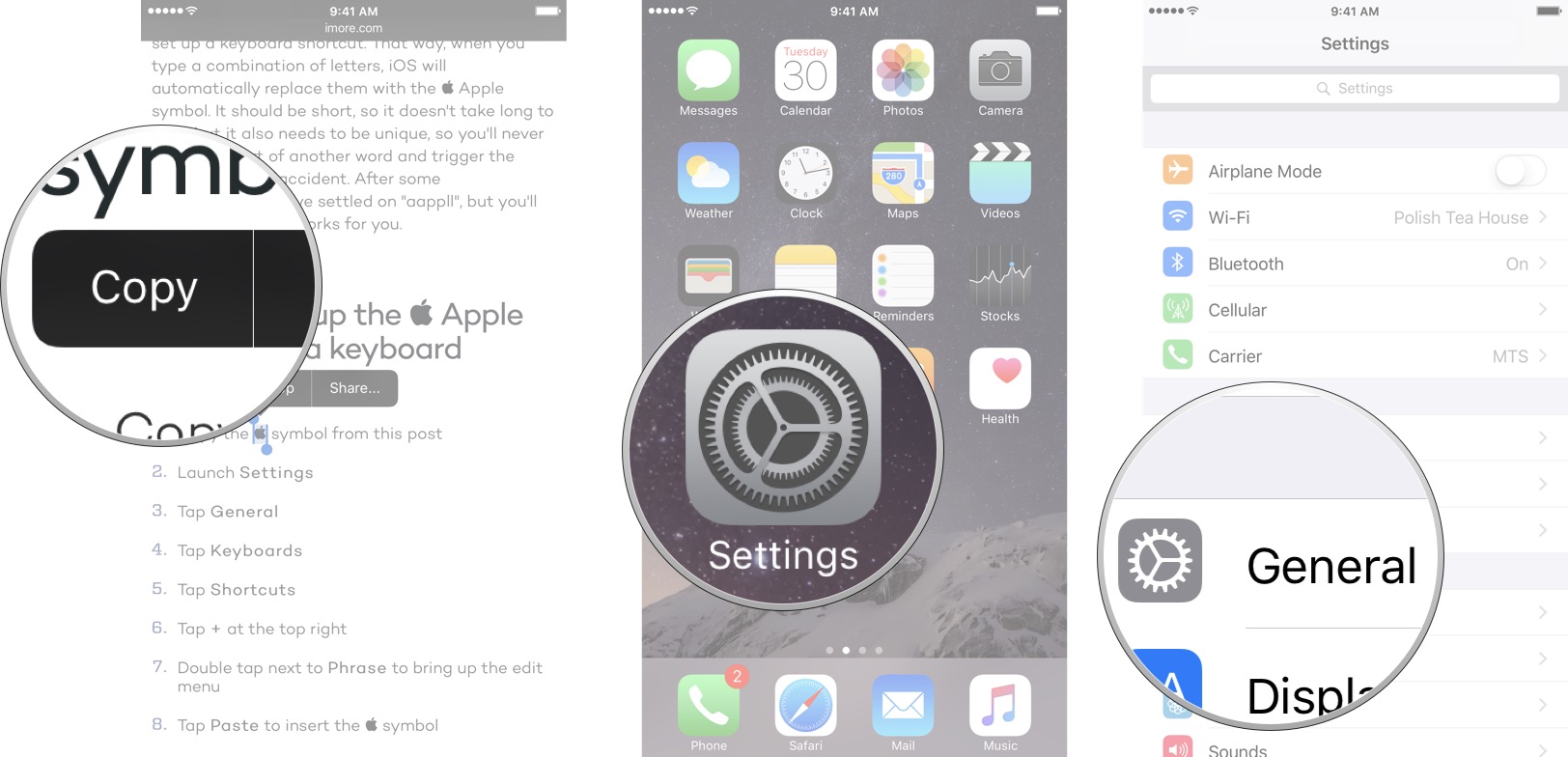
- Tap Keyboards.
- Tap on Text Replacement.
-
Tap on the + button. In the top right corner of your screen.
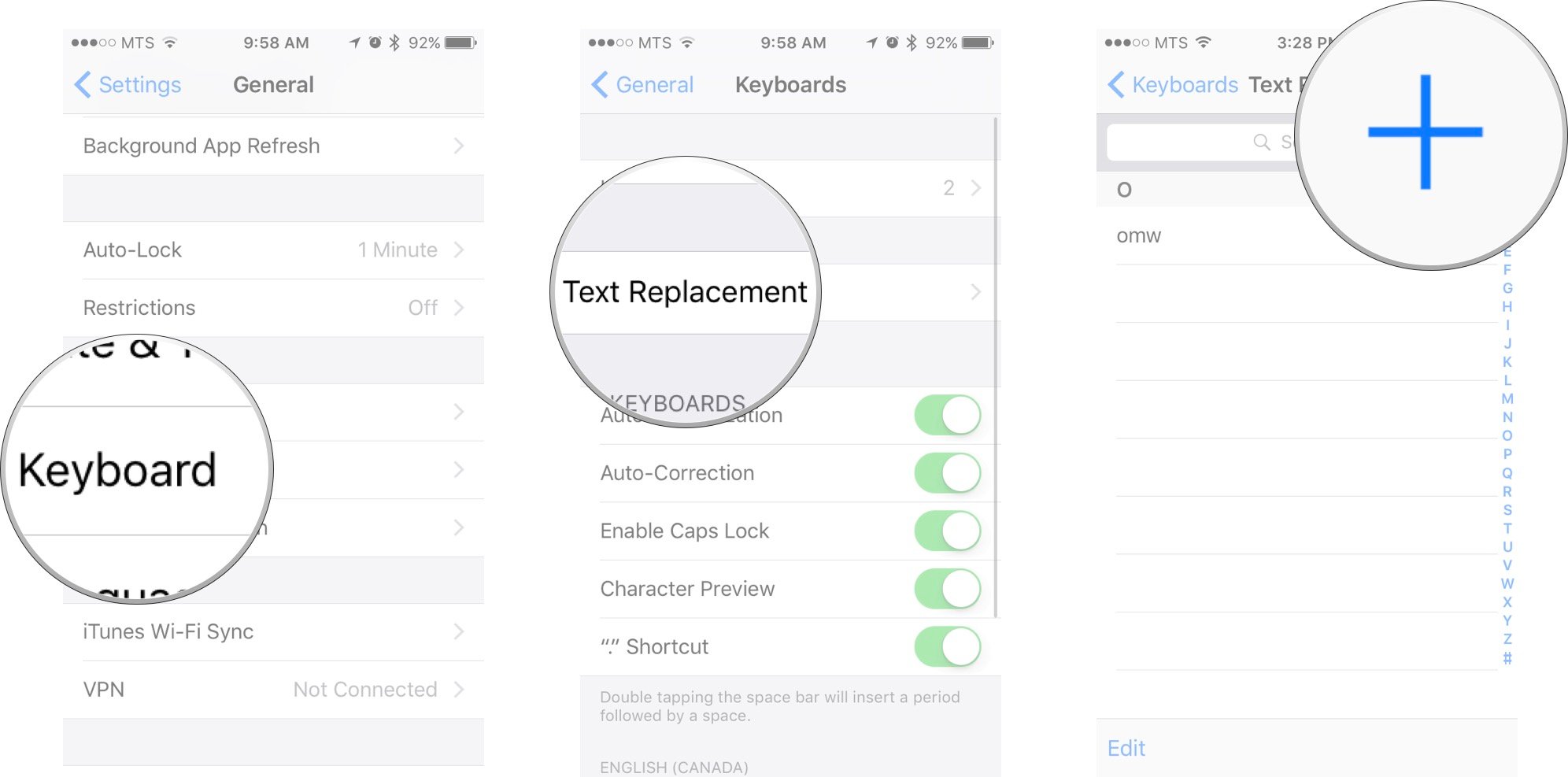
- Tap Paste to insert the symbol in the Phrase field.
- Type your desired shortcut in the shortcut field.
-
Tap Save

Now you'll be able to type your shortcut of choice on your iPhone or iPad and insert the Apple symbol wherever and whenever you like. For the sake of Apple and the Internet, however, use your newfound powers wisely and sparingly. (Yes, that was meant to be humorous!)
How To See Old Texts On Iphone
Source: https://www.imore.com/how-use-text-shortcuts-iphone-and-ipad
Posted by: jordanmandes.blogspot.com








0 Response to "How To See Old Texts On Iphone"
Post a Comment